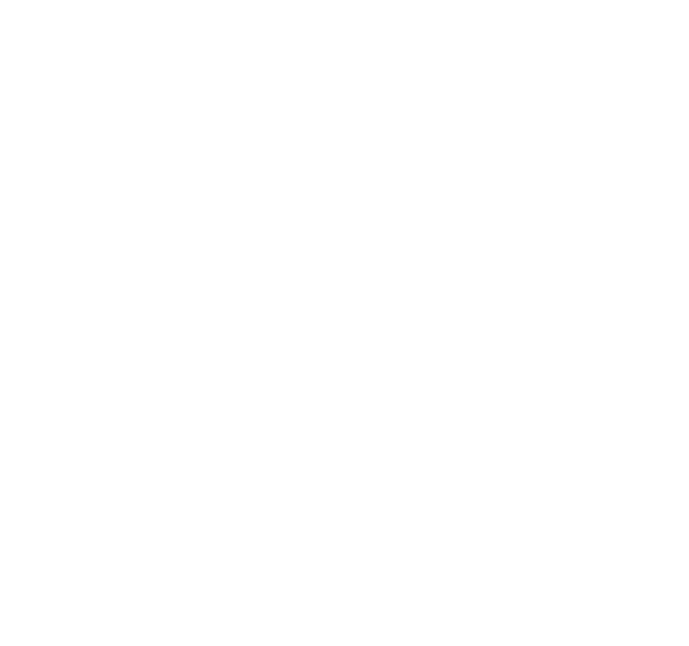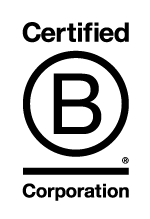This guide is designed to assist administrators in setting up new users and allocating permissions within Coutts Online. Please note, you will need to complete these steps before you and/or your users are able to make any payments or transfers.
As an administrator you will have been given access to User Admin which is where you will create new users and control their online access by allocating them permissions to allow them information on accounts, key different payment types and if required, approve payments. You will have been given the permissions to view balances and transactions and key payments on all the registered accounts but you can amend your own permissions in the same way as you would allocate them to a new user.
Administrators are also responsible for making the appropriate changes if a user is blocked, leaves the company, requires a new card or reader or wants to use CouttsID to login and authenticate payments and online changes.
Certain changes that are made will require authorisation which can be carried out either by using your card and reader or CouttsID. If you have not already opted to use CouttsID, you can enrol to use it which allows you to use your smartphone as a banking security device. To authorise an action, as well as login to the desktop, you will receive a CouttsID message which you can either choose to accept or reject. If you wish to use it we would recommend that you follow the Enrolling for CouttsID instructions before you begin to create new users.
Dual Administration – if dual administration was selected on the application form then changes that an administrator makes to a user will need to be approved by a second administrator before they take effect.
Messaging - the messaging service in Coutts Online provides every user with a way to contact Coutts from a computer, tablet or smartphone securely and without the need for encryption. It is recommended that all administrators and users create an alert so they are notified each time a new message is received from the bank.
-
Creating a new user
When creating a new user, it is important to consider if creating Permission Profiles would be beneficial as this can make setting up multiple users more manageable.
A Permission Profile is a way of customizing the permissions that you would like a group of users to have within Online. For example if you have 5 users and you would like them all to have the same account and user permissions you can set up a Permission Profile and simply assign that profile to each of the users.
Permission Profiles would not be recommended if you were setting up multiple users where they all have different access requirement or if they are an administrator.
-
Continue without Permission Profiles
To create a new user
- Select User Admin
- Select Users
- Select New User
- Enter the user details, if a username is not specified then one will be allocated automatically. When selecting the address, if the required address is not available please contact your banker who will arrange for it to be added.
- Enter a mobile phone number and e-mail address, this is mandatory if CouttsID is selected below
- Select the Authentication method
- Smartcard and reader – a card and reader will be used to login and to authorise payments to new payees and other changes if applicable
- CouttsID – a message will be sent to the users smartphone to confirm login and to authorise payments to new payees and other changes if applicable - If selected mobile will automatically be allocated below
- Select optional features of
- Mobile – register to use the mobile app
- CouttsID – option to enrol to use CouttsID at a later time, Until then, the card and reader will be the authentication method.
- Leave the profile as No Profile
- Select Save
If dual administration applies, the creation of the new user will have to be approved by another administrator. If you are an unrestricted administrator the new user should be authorised now, however you may choose to Authorise Later.
- To authorise with your card and reader
- Insert your card into the card reader and press Respond

- Enter the card PIN and press OK
- Enter the security code shown below and press OK
- Your authorisation number is now displayed. Enter this number into the authorisation number box and select the AUTHORISE button on the screen.
- Insert your card into the card reader and press Respond
- To authorise with CouttsID
- Ensure you have your enrolled mobile phone
- A message will be received on the registered device
- Press Authorise to authorise the changes or Reject to authorise later.
The user has been created, however will be blocked. If you selected card and reader as the authentication method:
- Select Smartcard and reader for Order type and click Confirm.
The new card and reader will be sent to you and the PIN sent to the user within the next 5 working days. Once these have been received, an administrator will need to unblock the user before they can log in for the first time. Users should only be unblocked once they have received both their card and PIN.
For users enrolled with CouttsID as their authentication method they should only be unblocked when they have downloaded the Coutts Mobile app and are ready to use their temporary password for CouttsID.
Please be aware that the temporary password has a short validity period so the user must be available to use the password when it is generated, you must also advise them of their username as they will need this to login.
Denotes that the change requires authorisation or further approval by another administrator if dual administration applies
To authorise a change
- Click on the
to drill down to the level that needs approving
- Check the changes denoted by
- Select Authorise Amendments or Reject Changes
You will now need to choose the accounts this user can view and make payments from as well as assigning limits if the user is to approve payments. This is done by customising the users permissions.
-
Customising the users permissions
There are two parts to allocating permissions to a user,
- User Rights - controls the payment approval process and payee entry restrictions together with the upload controls across all the accounts the user has access to.
- Account Permissions - controls access to account information and the entry of payments
Please give careful consideration when allocating permissions and only give users permissions that are relevant to them. Changes can always be made at a later date.
-
User Rights
Select User Rights
Payee Entry – This permission gives the user the ability to create a new payee so the saved payee details can be selected from a list
Dual Approval or Unrestricted:
By selecting Dual Approval if a user creates or amends a payee another user who also has the payee entry permission will need to approve the new/amended payee before it can be used. If this is selected you must have at least one other user with the payee entry permissions in place to be able to check them.
If Unrestricted is selected then this user will be able to create or amend a payee without the need of any further approval.
After selecting the Unrestricted or Dual Approval boxes, you will see payment types available. These options define the payee payment types the user will be able to create.
It is possible to mix approval levels for the different types of payments.
Denotes that the change requires authorisation or further approval by another administrator if dual administration applies
-
Payment Approval
Payment Approval – allows the user to approve payments and transfers created on the accounts they have access to.
Unrestricted - this can either be the maximum amount a user can sign on their own or, alternatively, the maximum amount they can sign before second approval is required.
Dual Approval - this limit is the maximum the user can approve with another user. To set dual approval so that a user can only approve payments with another user, do not select any of the unrestricted options.
Payment Types – select payment types this user can approve, e.g. unrestricted for Inter Account Transfers and dual approval for the others.
Approval Limits – this will control the maximum payment value this user can approve. You can choose to have a fixed limit by placing an amount in one or all of the fields provided, Free Entry, From Saved Payee and Uploaded Payments. If an approval limit is entered you can choose to select the unlimited box for Inter-Account Transfers & Withdrawal notices which will mean that those are exempt from the external payment limits
Approve Own – allows the user to approve a payment that they have keyed themselves.
Amend Uploads – allows the user to amend an uploaded payment.
-
Account Permissions
A list of the accounts registered are displayed, select each of the accounts individually that this user is to have access to and select the following options as appropriate.
Read Access
- None - completely prevents access to the account
- Restricted - view balance only
- Unrestricted - view balances and transactions
Confidential Payees – Allows the user to create and view payments to Confidential Payees, for example salaries.
Payment Entry - Select the payment types that the user will be able to key, upload and amend
Denotes that the change requires authorisation or further approval by another administrator if dual administration applies
-
Unblocking the new user
Users should only be unblocked once they have either received both their card and PIN or are ready to login using CouttsID and have downloaded the mobile app.
To unblock a user
- Click User Admin
- Select Users
- Select the User
- Select User Details
- Select Unblock User
- Enter an Unblock Reason such as 'card and PIN received'
- Select Confirm
If the user is logging in using CouttsID, a temporary password needs to be generated. as a security precaution, this password is only available for a short period of time. To send the temporary password;
- Select Send Temporary Password
- Press Confirm
Denotes that the change requires authorisation or further approval by another administrator if dual administration applies
To authorise a change:
- Click on the
to drill down to the level that needs approving
- Check the changes denoted by Warning Triangle
- Select Authorise Amendments or Reject Changes
Finished!
-
-
-
Continue with Permission Profiles
To create a permission profile
- Select User Admin
- Select Permission Profiles
- Select New Profile
- Enter a Profile Name such as 'Finance Team'
- Enter a description such as 'All accounts and payment entry'
- Select Standard Configuration - default profiles are available to select which can then be amended as required. Choose the closest match to your requirements or select No permissions to let you build a profile that meets your specific needs.
- View balances - view balances of all accounts
- View balances and transactions - view balances and transactions of all accounts
- Balance & transactions & Pymt Entry - view balances and transactions of all accounts and key all payments types
- Balance & transactions & Pymt Auth - view balances and transactions of all accounts and approve all payments types
- Superuser - view balances and transactions of all accounts, key and approve all payments types including those that the user has keyed themselves
- Select Confirm
The profile is now available for you to customise if required.
Denotes that the change requires authorisation or further approval by another administrator if dual administration applies.
-
Customising the Profiles permissions
If the standard configuration of the default profile used to create the new profile needs to be amended, there are two parts that can be customized.
- User Rights - controls the payment approval process and payee entry restrictions together with the upload controls across all the accounts.
- Account Permissions - controls access to account information and the entry of payments
-
Customising User Rights
Expand the screen by selecting User Rights
The current profile options will be displayed and can be changed.
Payee Entry – This permission gives the user the ability to create a new payee so the saved payee details can be selected from a list.
Dual Approval or Unrestricted:
By selecting Dual Approval if a user creates or amends a payee another user who also has the payee entry permission will need to approve the new/amended payee before it can be used. If this is selected you must have at least one other user with the payee entry permissions in place to be able to check them.
If Unrestricted is selected then this user will be able to create or amend a payee without the need of any further approval.
After selecting the Unrestricted or Dual Approval boxes, you will see payment types available. These options define the payee payment types the user will be able to create.
It is possible to mix approval levels for the different types of payments.
-
Payment Approval
Payment Approval – allows the user to approve payments and transfers created on the accounts they have access to.
Unrestricted - this can either be the maximum amount a user can sign on their own or, alternatively, the maximum amount they can sign before second approval is required.
Dual Approval - this limit is the maximum the user can approve with another user. To set dual approval so that a user can only approve payments with another user, do not select any of the unrestricted options.
Payment Types – select payment types this user can approve, e.g. unrestricted for Inter Account Transfers and dual approval for the others.
Approval Limits – this will control the maximum payment value this user can approve. You can choose to have a fixed limit by placing an amount in one or all of the fields provided Free Entry, From Saved Payee and Uploaded Payments. If an approval limit is entered you can choose to select the unlimited box for Inter-Account Transfers & Withdrawal notices which will mean that those are exempt from the external payment limits
Approve Own – allows the user to approve a payment that they have keyed themselves.
Amend Uploads – allows the user to amend an uploaded payment.
-
Account Permissions
A list of the accounts registered are displayed, select each of the accounts individually that this user is to have access to and select the following options as appropriate.
Read Access
- None - completely prevents access to the account
- Restricted - view balance only
- Unrestricted - view balances and transactions
Confidential Payees – Allows the user to create and view payments to Confidential Payees, for example salaries.
Payment Entry - Select the payment types that the user will be able to key, upload and amend
The permission profile can now be given to a user however
denotes that the change requires authorisation or further approval by another administrator if dual administration applies, before it can be allocated
The profiles have been created and can be allocated to a user.
-
Creating a new user
The profiles have now been created and the next step is to create the user.
To create a new user
- Select User Admin
- Select Users
- Select New User
- Enter the user details, if a username is not specified then one will be allocated automatically. When selecting the address, if the required address is not available please contact your banker who will arrange for it to be added.
- Enter a mobile phone number and e-mail address, this is mandatory if CouttsID is selected below
- Select the Authentication method
- Smartcard and reader – a card and reader will be used to login and to authorise payments to new payees and other changes if applicable
- CouttsID – a message will be sent to the users smartphone to confirm login and to authorise payments to new payees and other changes if applicable - If selected mobile will automatically be allocated below
- Select optional features of
- Mobile – register to use the mobile app
- CouttsID – option to enrol to use CouttsID at a later time but until then the card and reader will be the authentication method.
- Leave the profile as No Profile
- Select the Logout Timeout
- Select Save
If dual administration applies, the creation of the new user will have to be approved by another administrator. If you are an unrestricted administrator the new user should be authorised now, however you may choose to Authorise Later.
- To authorise with your card and reader
- Insert your card into the card reader and press Respond

- Enter the card PIN and press OK
- Enter the security code shown below and press OK
- Your authorisation number is now displayed. Enter this number into the authorisation number box and select the AUTHORISE button on the screen.
- Insert your card into the card reader and press Respond
- To authorise with CouttsID
- Ensure you have your enrolled mobile phone
- A message will be received
- Press Authorise to authorise the changes or Reject to authorise later.
The user has been created, however will be blocked. If you selected card and reader as the authentication method:
- Select Smartcard and reader for Order type and click Confirm.
Users should only be unblocked once they have received both their card and PIN. Users enrolled with CouttsID as their authentication method should only be unblocked when they have downloaded the Coutts Mobile app and are ready to use their temporary password for CouttsID.
Please be aware that the temporary password has a short validity period so the user must be available to use the password when it is generated, you must also advise them of their username as they will need this to login.
The new card and reader will be sent to you and the PIN sent to the user within the next 5 working days. Once these have been received, an administrator will need to unblock the user before they can log in for the first time.
Denotes that the change requires authorisation or further approval by another administrator if dual administration applies.
-
Unblocking a new user
Users should only be unblocked once they have received both their card and PIN or are ready to login with CouttsID
To unblock a user
- Click User Admin
- Select Users
- Select the User
- Select User Details
- Select Unblock User
- Enter an Unblock Reason such as 'card and PIN received'
- Select Confirm
If the user is logging in using CouttsID, a temporary password needs to be generated, to send the temporary password;
- Select Send Temporary Password
- Press Confirm
Denotes that the change requires authorisation or further approval by another administrator if dual administration applies
Finished!
-
-
-
-
Enrolling for CouttsID
There are three stages to enrolling for CouttsID, if you already have Coutts Mobile you can proceed to stage three
The first stage is to register to use mobile via the desktop
- Select Services
- Select Coutts Mobile
- Select Register
- Enter a Coutts Mobile Password
- Confirm the Coutts Mobile Password
- Select the international dialling code
- Enter or select your mobile number which will be saved as your preferred mobile phone number for contact purposes and will be used for sending you an activation code when you log in to Coutts Mobile for the first time.
- Select whether this mobile is for Personal, Work or Other purposes
- Add any additional information
- Select Next to authorise the changes detailed
- Insert your card in to the card reader
- Press Respond

- Enter your PIN and press OK
- Enter the Security code displayed on screen in to the card reader and press OK
- Enter the Authorisation number from the card reader on to the screen
- Press Authorise and press OK
- Select whether you require the Coutts app link from the App Store or Google Play.
The second stage is to authorise your smartphone for mobile
- Download the Coutts Mobile app from the app store or Google Play
- Open the Coutts Mobile app
- Enter your Coutts Online Username
- Enter the Coutts Mobile Password you created at registration
- Select Login
- You will receive an activation code by SMS which should be entered in to the Activation code box
- Select Login
- If enabled, your device will ask if you wish to use TouchID to login.
Lastly, the third and final stage is to enrol your smartphone for CouttsID using the mobile app
- Select Settings
- Select CouttsID enrolment
- Select Enrol Device
- You will receive an activation code by SMS which should be entered in to the Activation code box
- Select Activate
- If you are a Touch ID user will you will be asked to confirm your mobile password. If you do not know your password you will have the option to create a new mobile password.
Your card and reader are no longer required and we would recommend that you destroy the card securely and return the card reader to us and we will arrange for it to be recycled.
The next time you login to the desktop you will
- Enter your username and select Next
- Enter your password (which is the same password used for mobile) and select Next
- You will receive a message on your smartphone which will display your username and ask Would you like to login to Coutts Online?
- Selecting Yes will log you in to your desktop
- If you do not select a response with 60 seconds, the login screen will ask if you wish to generate a new request, select Yes to send a new request, and select Yes to login when the message is received on the mobile app.
- If you are unable to receive the CouttsID message, the login screen will ask you to enter a One Time Password’ which is generated by selecting Create One Time Password from the mobile app login screen. You will have 60 to enter this password and select Next.
Once logged in you are able to proceed to create your new users or amend your own permissions as required
When creating a new user, it is important to consider if creating Permission Profiles would be beneficial as this can make setting up multiple users more manageable.
A Permission Profile is a way of customizing the permissions that you would like a group of users to have within Online. For example if you have 5 users and you would like them all to have the same account and user permissions you can set up a Permission Profile and simply assign that profile to each of the users.
Permission Profiles would not be recommended if you were setting up multiple users where they all have different access requirement or if they are an administrator.
-
Continue without Permission Profiles
To create a new user
- Select User Admin
- Select Users
- Select New User
- Enter the user details, if a username is not specified then one will be allocated automatically. When selecting the address, if the required address is not available please contact your banker who will arrange for it to be added.
- Enter a mobile phone number and e-mail address, this is mandatory if CouttsID is selected below
- Select the Authentication method
- Smartcard and reader – a card and reader will be used to login and to authorise payments to new payees and other changes if applicable
- CouttsID – a message will be sent to the users smartphone to confirm login and to authorise payments to new payees and other changes if applicable - If selected mobile will automatically be allocated below
- Select optional features of
- Mobile – register to use the mobile app
- CouttsID – option to enrol to use CouttsID at a later time, Until then, the card and reader will be the authentication method.
- Leave the profile as No Profile
- Select Save
If dual administration applies, the creation of the new user will have to be approved by another administrator. If you are an unrestricted administrator the new user should be authorised now, however you may choose to Authorise Later.
- To authorise with your card and reader
- Insert your card into the card reader and press Respond

- Enter the card PIN and press OK
- Enter the security code shown below and press OK
- Your authorisation number is now displayed. Enter this number into the authorisation number box and select the AUTHORISE button on the screen.
- Insert your card into the card reader and press Respond
- To authorise with CouttsID
- Ensure you have your enrolled mobile phone
- A message will be received on the registered device
- Press Authorise to authorise the changes or Reject to authorise later.
The user has been created, however will be blocked. If you selected card and reader as the authentication method:
- Select Smartcard and reader for Order type and click Confirm.
The new card and reader will be sent to you and the PIN sent to the user within the next 5 working days. Once these have been received, an administrator will need to unblock the user before they can log in for the first time. Users should only be unblocked once they have received both their card and PIN.
For users enrolled with CouttsID as their authentication method they should only be unblocked when they have downloaded the Coutts Mobile app and are ready to use their temporary password for CouttsID.
Please be aware that the temporary password has a short validity period so the user must be available to use the password when it is generated, you must also advise them of their username as they will need this to login.
Denotes that the change requires authorisation or further approval by another administrator if dual administration applies
To authorise a change
- Click on the
to drill down to the level that needs approving
- Check the changes denoted by
- Select Authorise Amendments or Reject Changes
You will now need to choose the accounts this user can view and make payments from as well as assigning limits if the user is to approve payments. This is done by customising the users permissions.
-
Customising the users permissions
There are two parts to allocating permissions to a user,
- User Rights - controls the payment approval process and payee entry restrictions together with the upload controls across all the accounts the user has access to.
- Account Permissions - controls access to account information and the entry of payments
Please give careful consideration when allocating permissions and only give users permissions that are relevant to them. Changes can always be made at a later date.
-
User Rights
Select User Rights
Payee Entry – This permission gives the user the ability to create a new payee so the saved payee details can be selected from a list
Dual Approval or Unrestricted:
By selecting Dual Approval if a user creates or amends a payee another user who also has the payee entry permission will need to approve the new/amended payee before it can be used. If this is selected you must have at least one other user with the payee entry permissions in place to be able to check them.
If Unrestricted is selected then this user will be able to create or amend a payee without the need of any further approval.
After selecting the Unrestricted or Dual Approval boxes, you will see payment types available. These options define the payee payment types the user will be able to create.
It is possible to mix approval levels for the different types of payments.
Denotes that the change requires authorisation or further approval by another administrator if dual administration applies
-
Payment Approval
Payment Approval – allows the user to approve payments and transfers created on the accounts they have access to.
Unrestricted - this can either be the maximum amount a user can sign on their own or, alternatively, the maximum amount they can sign before second approval is required.
Dual Approval - this limit is the maximum the user can approve with another user. To set dual approval so that a user can only approve payments with another user, do not select any of the unrestricted options.
Payment Types – select payment types this user can approve, e.g. unrestricted for Inter Account Transfers and dual approval for the others.
Approval Limits – this will control the maximum payment value this user can approve. You can choose to have a fixed limit by placing an amount in one or all of the fields provided, Free Entry, From Saved Payee and Uploaded Payments. If an approval limit is entered you can choose to select the unlimited box for Inter-Account Transfers & Withdrawal notices which will mean that those are exempt from the external payment limits
Approve Own – allows the user to approve a payment that they have keyed themselves.
Amend Uploads – allows the user to amend an uploaded payment.
-
Account Permissions
A list of the accounts registered are displayed, select each of the accounts individually that this user is to have access to and select the following options as appropriate.
Read Access
- None - completely prevents access to the account
- Restricted - view balance only
- Unrestricted - view balances and transactions
Confidential Payees – Allows the user to create and view payments to Confidential Payees, for example salaries.
Payment Entry - Select the payment types that the user will be able to key, upload and amend
Denotes that the change requires authorisation or further approval by another administrator if dual administration applies
-
Unblocking the new user
Users should only be unblocked once they have either received both their card and PIN or are ready to login using CouttsID and have downloaded the mobile app.
To unblock a user
- Click User Admin
- Select Users
- Select the User
- Select User Details
- Select Unblock User
- Enter an Unblock Reason such as 'card and PIN received'
- Select Confirm
If the user is logging in using CouttsID, a temporary password needs to be generated. as a security precaution, this password is only available for a short period of time. To send the temporary password;
- Select Send Temporary Password
- Press Confirm
Denotes that the change requires authorisation or further approval by another administrator if dual administration applies
To authorise a change:
- Click on the
to drill down to the level that needs approving
- Check the changes denoted by Warning Triangle
- Select Authorise Amendments or Reject Changes
Finished!
-
-
-
Continue with Permission Profiles
To create a permission profile
- Select User Admin
- Select Permission Profiles
- Select New Profile
- Enter a Profile Name such as 'Finance Team'
- Enter a description such as 'All accounts and payment entry'
- Select Standard Configuration - default profiles are available to select which can then be amended as required. Choose the closest match to your requirements or select No permissions to let you build a profile that meets your specific needs.
- View balances - view balances of all accounts
- View balances and transactions - view balances and transactions of all accounts
- Balance & transactions & Pymt Entry - view balances and transactions of all accounts and key all payments types
- Balance & transactions & Pymt Auth - view balances and transactions of all accounts and approve all payments types
- Superuser - view balances and transactions of all accounts, key and approve all payments types including those that the user has keyed themselves
- Select Confirm
The profile is now available for you to customise if required.
Denotes that the change requires authorisation or further approval by another administrator if dual administration applies.
-
Customising the Profiles permissions
If the standard configuration of the default profile used to create the new profile needs to be amended, there are two parts that can be customized.
- User Rights - controls the payment approval process and payee entry restrictions together with the upload controls across all the accounts.
- Account Permissions - controls access to account information and the entry of payments
-
Customising User Rights
Expand the screen by selecting User Rights
The current profile options will be displayed and can be changed.
Payee Entry – This permission gives the user the ability to create a new payee so the saved payee details can be selected from a list.
Dual Approval or Unrestricted:
By selecting Dual Approval if a user creates or amends a payee another user who also has the payee entry permission will need to approve the new/amended payee before it can be used. If this is selected you must have at least one other user with the payee entry permissions in place to be able to check them.
If Unrestricted is selected then this user will be able to create or amend a payee without the need of any further approval.
After selecting the Unrestricted or Dual Approval boxes, you will see payment types available. These options define the payee payment types the user will be able to create.
It is possible to mix approval levels for the different types of payments.
-
Payment Approval
Payment Approval – allows the user to approve payments and transfers created on the accounts they have access to.
Unrestricted - this can either be the maximum amount a user can sign on their own or, alternatively, the maximum amount they can sign before second approval is required.
Dual Approval - this limit is the maximum the user can approve with another user. To set dual approval so that a user can only approve payments with another user, do not select any of the unrestricted options.
Payment Types – select payment types this user can approve, e.g. unrestricted for Inter Account Transfers and dual approval for the others.
Approval Limits – this will control the maximum payment value this user can approve. You can choose to have a fixed limit by placing an amount in one or all of the fields provided Free Entry, From Saved Payee and Uploaded Payments. If an approval limit is entered you can choose to select the unlimited box for Inter-Account Transfers & Withdrawal notices which will mean that those are exempt from the external payment limits
Approve Own – allows the user to approve a payment that they have keyed themselves.
Amend Uploads – allows the user to amend an uploaded payment.
-
Account Permissions
A list of the accounts registered are displayed, select each of the accounts individually that this user is to have access to and select the following options as appropriate.
Read Access
- None - completely prevents access to the account
- Restricted - view balance only
- Unrestricted - view balances and transactions
Confidential Payees – Allows the user to create and view payments to Confidential Payees, for example salaries.
Payment Entry - Select the payment types that the user will be able to key, upload and amend
The permission profile can now be given to a user however
denotes that the change requires authorisation or further approval by another administrator if dual administration applies, before it can be allocated
The profiles have been created and can be allocated to a user.
-
Creating a new user
The profiles have now been created and the next step is to create the user.
To create a new user
- Select User Admin
- Select Users
- Select New User
- Enter the user details, if a username is not specified then one will be allocated automatically. When selecting the address, if the required address is not available please contact your banker who will arrange for it to be added.
- Enter a mobile phone number and e-mail address, this is mandatory if CouttsID is selected below
- Select the Authentication method
- Smartcard and reader – a card and reader will be used to login and to authorise payments to new payees and other changes if applicable
- CouttsID – a message will be sent to the users smartphone to confirm login and to authorise payments to new payees and other changes if applicable - If selected mobile will automatically be allocated below
- Select optional features of
- Mobile – register to use the mobile app
- CouttsID – option to enrol to use CouttsID at a later time but until then the card and reader will be the authentication method.
- Leave the profile as No Profile
- Select the Logout Timeout
- Select Save
If dual administration applies, the creation of the new user will have to be approved by another administrator. If you are an unrestricted administrator the new user should be authorised now, however you may choose to Authorise Later.
- To authorise with your card and reader
- Insert your card into the card reader and press Respond

- Enter the card PIN and press OK
- Enter the security code shown below and press OK
- Your authorisation number is now displayed. Enter this number into the authorisation number box and select the AUTHORISE button on the screen.
- Insert your card into the card reader and press Respond
- To authorise with CouttsID
- Ensure you have your enrolled mobile phone
- A message will be received
- Press Authorise to authorise the changes or Reject to authorise later.
The user has been created, however will be blocked. If you selected card and reader as the authentication method:
- Select Smartcard and reader for Order type and click Confirm.
Users should only be unblocked once they have received both their card and PIN. Users enrolled with CouttsID as their authentication method should only be unblocked when they have downloaded the Coutts Mobile app and are ready to use their temporary password for CouttsID.
Please be aware that the temporary password has a short validity period so the user must be available to use the password when it is generated, you must also advise them of their username as they will need this to login.
The new card and reader will be sent to you and the PIN sent to the user within the next 5 working days. Once these have been received, an administrator will need to unblock the user before they can log in for the first time.
Denotes that the change requires authorisation or further approval by another administrator if dual administration applies.
-
Unblocking a new user
Users should only be unblocked once they have received both their card and PIN or are ready to login with CouttsID
To unblock a user
- Click User Admin
- Select Users
- Select the User
- Select User Details
- Select Unblock User
- Enter an Unblock Reason such as 'card and PIN received'
- Select Confirm
If the user is logging in using CouttsID, a temporary password needs to be generated, to send the temporary password;
- Select Send Temporary Password
- Press Confirm
Denotes that the change requires authorisation or further approval by another administrator if dual administration applies
Finished!
-
-